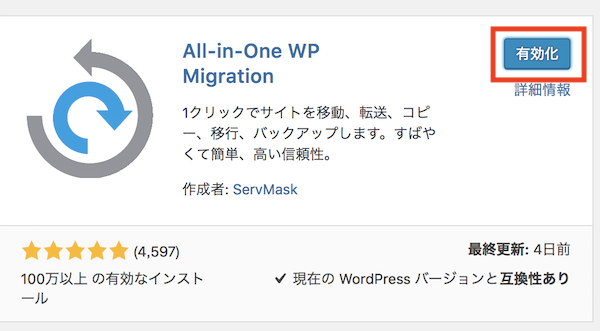
(2023.3.3追記)
(2023.5.4追記)
(2023.8.29追記)
ワードプレスの引越し(サーバー移転)についてこちらの記事で書きましたが、
もっと簡単な方法がありました。
「All-in-One WP Migration」というプラグインを使います。
本当に驚くほど簡単。
引越しのパターンは以下のどちらでもOKです。
- 同一ドメイン(URLの変更なし)で引っ越す
- ドメインの変更(URLの変更あり)で引っ越す
今回は同一ドメインで引っ越す場合を解説します。
(ドメインを変更する場合も、やることは同じです)
ただし、有料プラントと無料プランがあります。
無料の場合は最大アップロードサイズが「512MB」の容量制限があります。
「512MB」を超える場合、有料に変更しなけばいけません。
参考に、このブログ(走れピカイチ)で490記事、101MBでした。
移転元サーバーでの移転準備
現在利用中のサーバー(移転元)からデーターをエクスポートします。
1、WordPressを最新のバージョンに更新
WordPressにログイし、利用中のWordPressが最新版が確認。
最新版でない場合は、アップデートします。
2、移転元WordPressに「All-in-One WP Migration」プラグインをインストール
プラグインを追加ページの検索マドにAll-in-One WP Migrationを入力。
検索結果に表示されたAll-in-One WP Migrationの「今すぐインストール」をクリック。
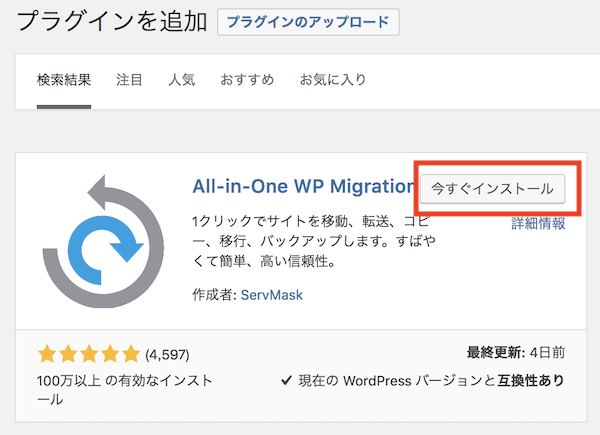
「有効化」をクリック。
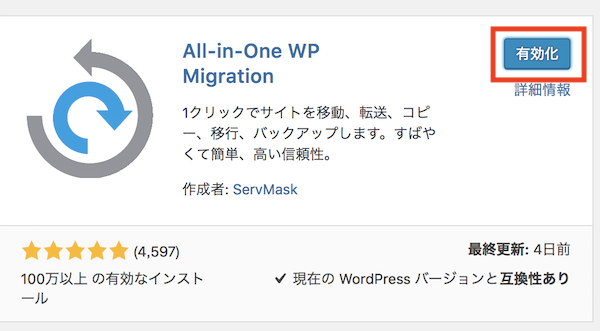
3、移転元WordPressでデーターをエクスポート
WordPress管理画面の左側のメニューの、All-in-One WP Migration>エクスポート
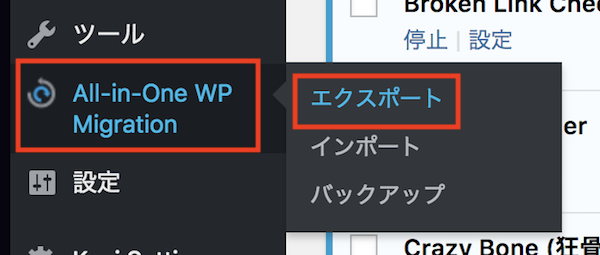
「エクスポート先」をクリック
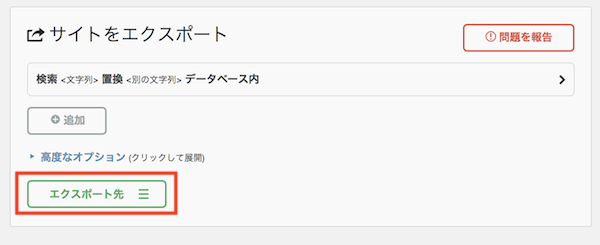
「ファイル」をクリック
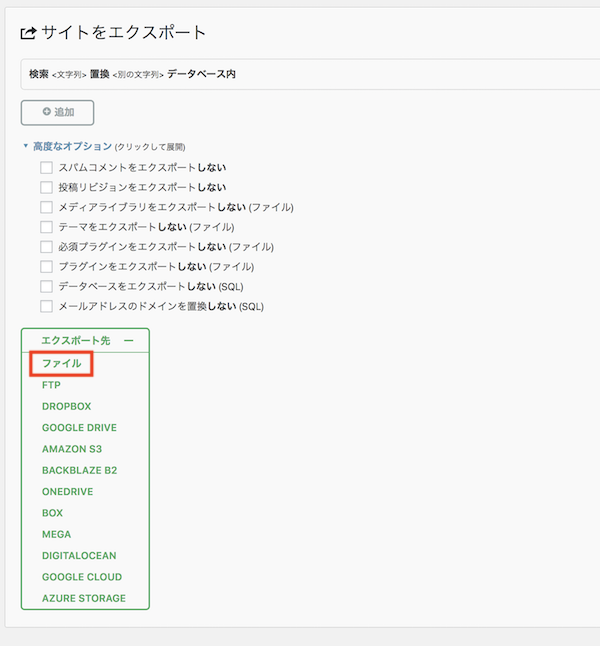
エクスポート中の画面になります。
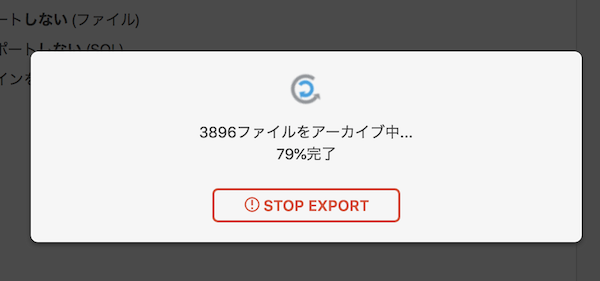
ダウンロードされるファイルサイズが表示されます。
続けてリックするとデーターの保存先が選択できまのでわかりやすい場所に保存してください。
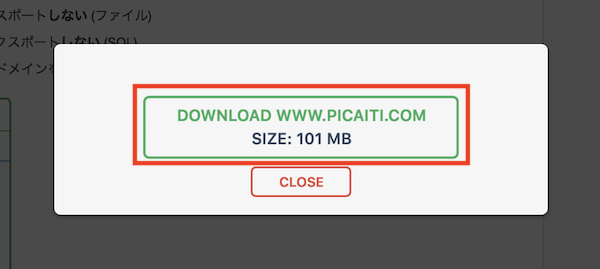
もし「512MB」を超える場合は、有料プランに変更。
または、画像などのメディアファイルの容量が多い場合がほとんどですので、エクスポート先を選択する際に「高度なオプション」をクリックして、メディアライブラリをエクスポートしない(ファイル)にチェックを入れ、再度エクスポートを試します。メディアファイルについては、移転完了後にFTPなどで転送します。
移転先サーバーでの移転準備
1、移転先サーバーにドメイン設定
移転先のサーバーに移転するドメインを設定します。
(2023.3.3追記)
2、独自ドメインでアクセス設定
PCからアクセスできるように設定します。
次の2つの方法があります。
・ネームサーバーを変更する方法 [初心者向け]
ドメイン管理会社で設定しているネームサーバーを、移転先サーバーのものに変更します。
この方法はリスクが少なく簡単ですが、Webサイトにアクセスできない期間が発生します。
・hostsファイルを使用する方法 [上級者向け]
PC上のhostsファイルを編集し、一時的に自分のPCから新しいサーバーにドメイン名でアクセスできるよう設定します。
PCの設定を編集する為、間違って設定した場合などリスクは発生しますが、Webサイトを無停止で引越しが可能。
こちらのサイトがわかりやすいです。
hostsファイルの設定方法
3、移転先サーバーにワードプレスインストール
移転先のサーバーにWordPressをインストールします。
インストールするディレクトリ名、データーベース名は、移転元のWordPressと同じでも変更してもどちらでもOKです。
4、移転先ワードプレスに「All-in-One WP Migration」プラグインをインストール
インストールしたWordPressに「All-in-One WP Migration」プラグインをインストールします。
5、データーをインポート(インポートサイズが30MBの場合の対処法)
WordPress管理画面の左側のメニューの、All-in-One WP Migration>インポート
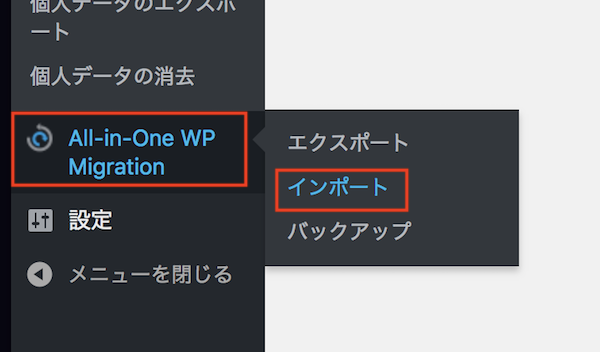
「インポート元」をクリック
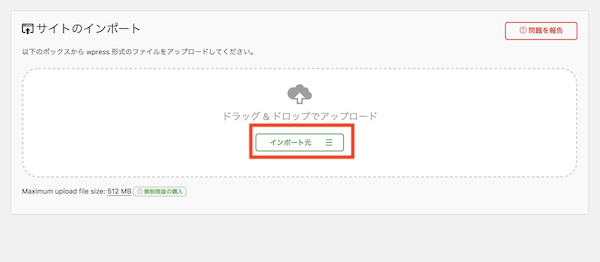
インポートサイズが30MBの場合
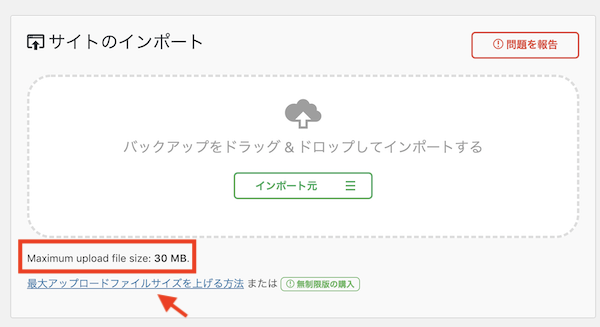
(2023.5.4追記)
xserver(エックスサーバー)のphp.ini設定内の下記の部分(紫)を書き換えるとアップロードサイズが1Gになります
engine = On
default_charset = UTF-8
error_reporting = E_ALL & ~E_NOTICE & ~E_STRICT & ~E_DEPRECATED
display_errors = On
display_startup_errors = Off
max_execution_time(最大実行時間) = 180
max_input_time(最大入力時間) = -1
memory_limit(メモリ制限) = 1G
allow_url_fopen = On
allow_url_include = Off
file_uploads = On
post_max_size = 1G
upload_max_filesize(アップロード_最大ファイルサイズ) = 1G
All-in-One WP Migration File Extensionpラグインのダウンロードが終了のため、上記の方法で容量をアップしてください。
512MBにアップするためにプラグイン(All-in-One WP Migration File Extension)をインストールする必要があります。
「最大アップロードファイルサイズを上げる方法」をクリック
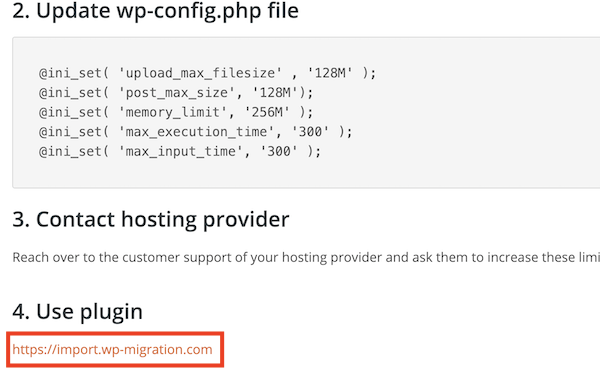
表示された画面の「4.Use pLugin」に表示されているURLをクリック
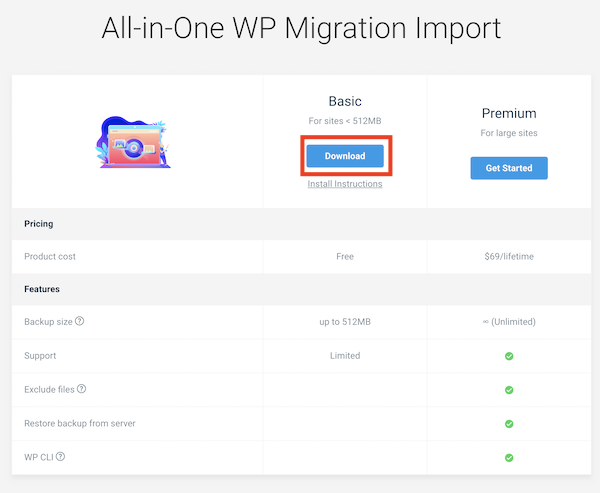
Basicの「Download」をクリック
ダウンロードしたプラグインall-in-one-wp-migration-file-extension.zipをインストールして
有効化すると512MBにインポートサイズがアップします。
「ファイル」をクリック、先ほどバックアップしたデーターを選択
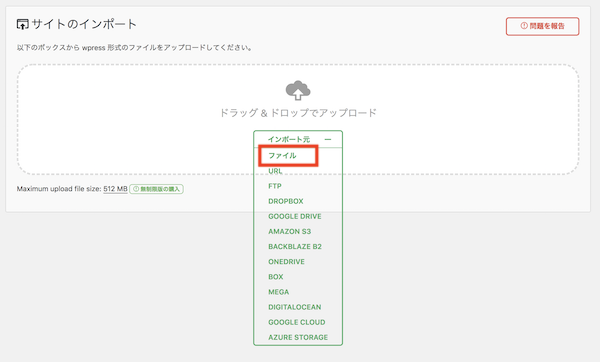
インポートが始まります。
少々時間がかかります。
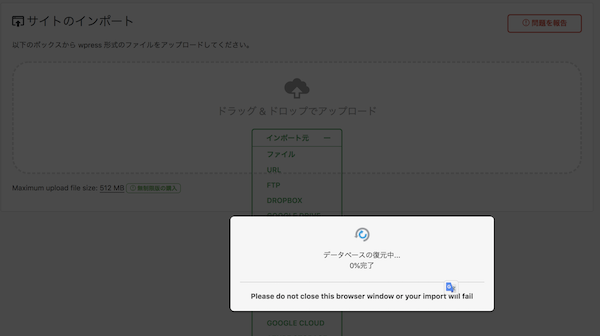
インポートが終了するとこんなメッセージが表示されます。
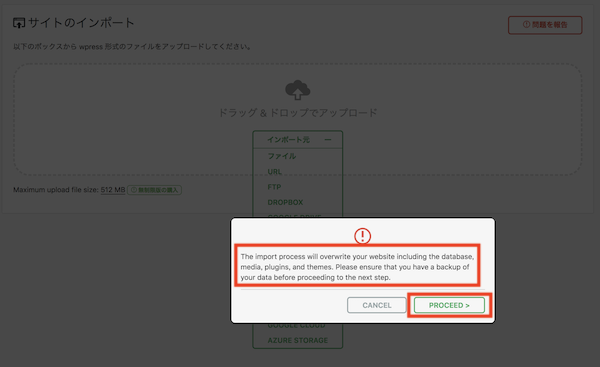
The import process will overwrite your website including the database, media, plugins, and themes. Please ensure that you have a backup of your data before proceeding to the next step.
翻訳すると
「インポートプロセスは、データベース、メディア、プラグイン、およびテーマを含むWebサイトを上書きします。 次の手順に進む前に、データのバックアップがあることを確認してください」
PROCEEDをクリック
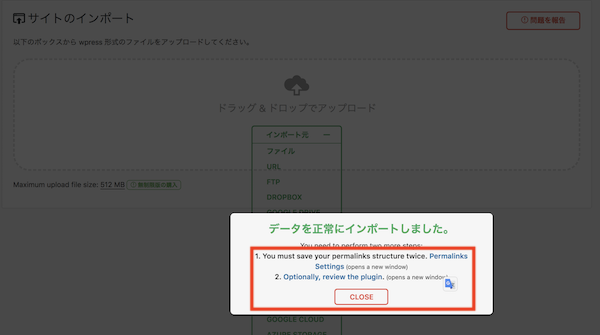
こんなメッセージが表示されます。
データを正常にインポートしました。
You need to perform two more steps:
1. You must save your permalinks structure twice. Permalinks Settings (opens a new window)
2. Optionally, review the plugin. (opens a new window)
翻訳すると
データを正常に入力しました。
さらに2つのステップを実行する必要があります。
1.パーマリンク構造を2回保存する必要があります。 Permalinksの設定(新しいウィンドウを開きます)
2.オプションで、プラグインを確認します。 (新しいウィンドウを開きます)
「Permalinks Settings」をクリックすると、WordPressのログイン画面が開きますので移転前に使用していたユーザー名/パスワードでログインしてパーマリンクの設定をします。
http://ドメイン名/でアクセスし、正しくWordPressを移行できた事が確認できたらインポートは完了です。
6、データがインポートできない時はここを確認
まれにデーターが正常にインポートできない場合があります。(実際にインポートできず、プラグインを停止したらインポートできました。)
その時は以下を確認
- 移転元、移転先のWordPressのバージョンを最新にする
- 移転元と移転先のPHPのバージョンを合わせる
- 移転先のプラグインをすべて停止する
(2023.8.29追記)
7、ドメインのネームサーバー変更
独自ドメインのアクセス設定で「hostsファイルを使用する方法」を選択した場合は、ネームサーバーを変更します。
ネームサーバー変更後、追加で設定したhostsファイルの記述を削除。
これで完了です。
![ワードプレスのページを簡単に並び替えるプラグイン [My Page Order]](https://www.picaiti.com/wordpress/wp-content/themes/keni80_wp_standard_all_202207011129/images/no-image.jpg)
